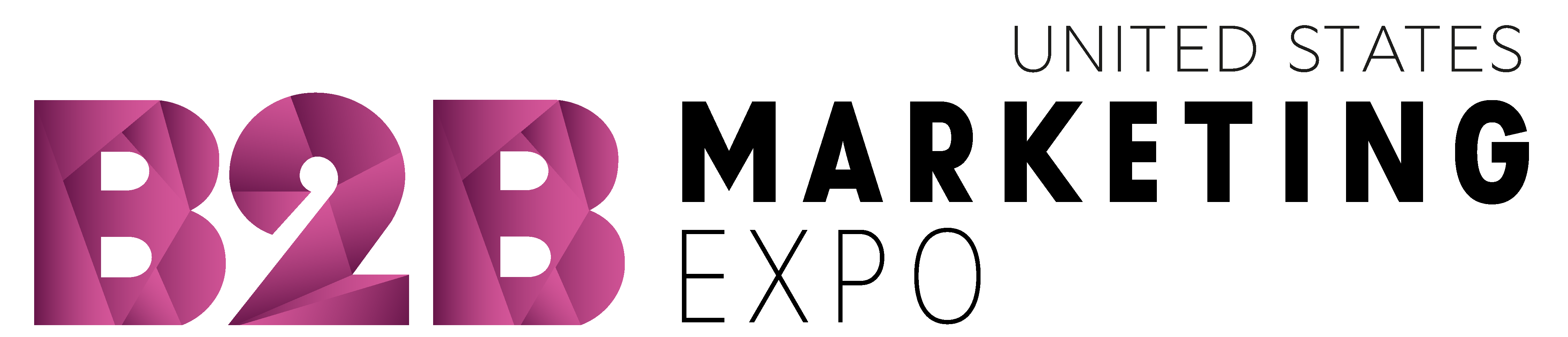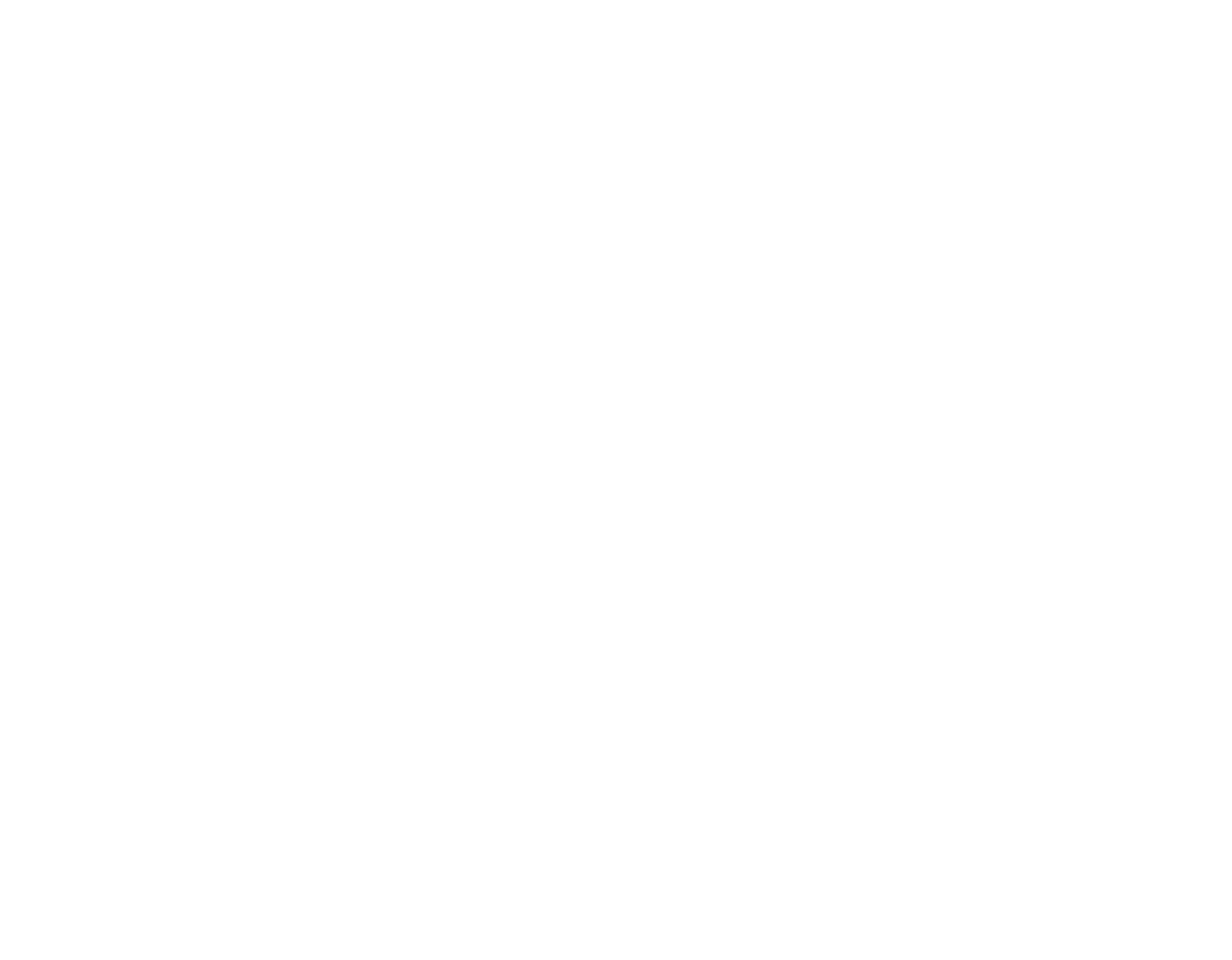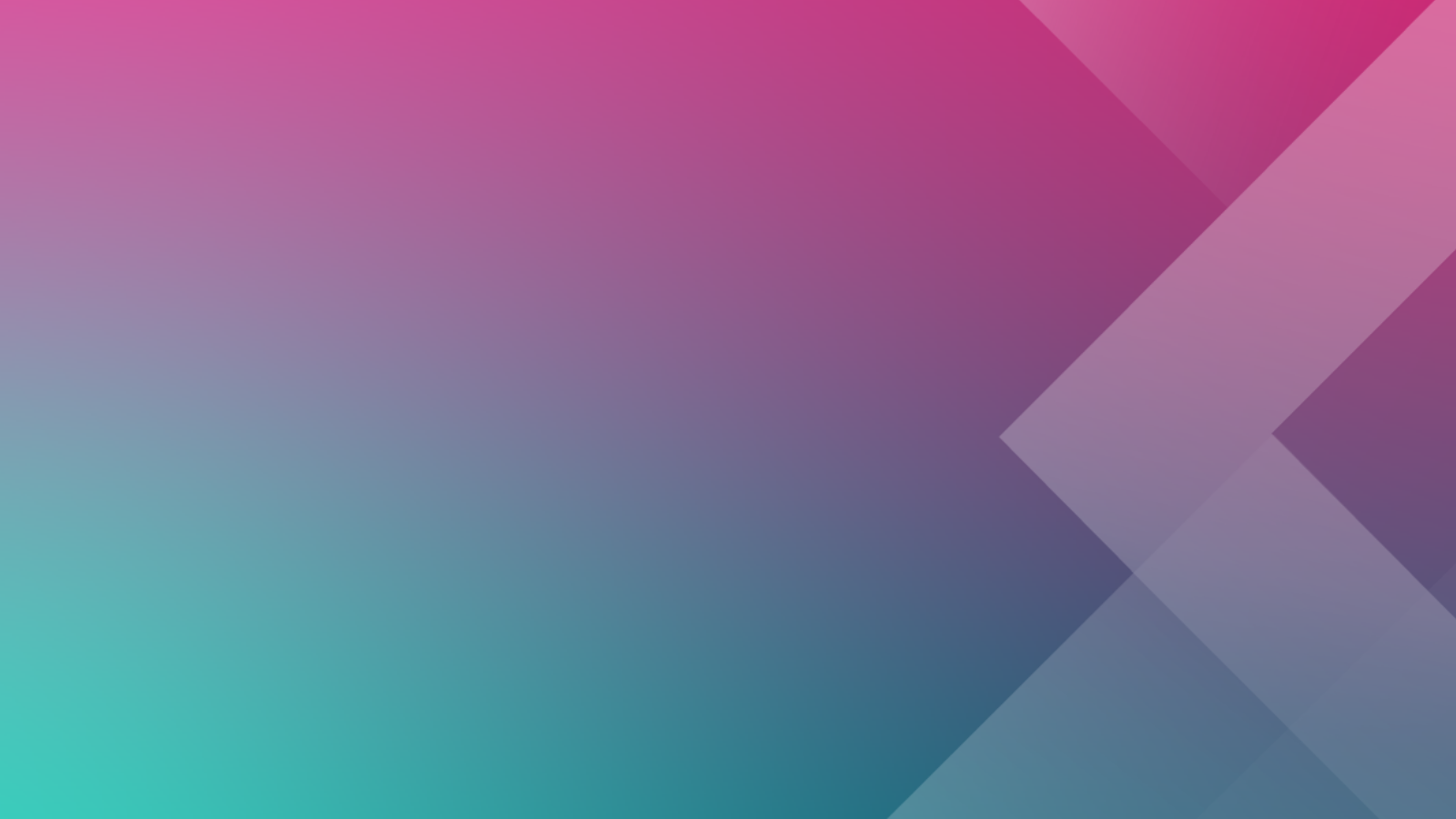How to Use DCatalog’s PDF Generator
DCatalog’s PDF Generator allows you to effortlessly create custom PDF catalogs and interactive flipbooks from a CSV file, saving time and resources while ensuring professional results. Follow these detailed instructions to generate your catalog:
Step 1: Prepare Your CSV File
- Organize Your Data:
- Ensure your product information (e.g., SKUs, names, descriptions, prices) is correctly organized in a CSV file. Each row represents a product, and each column corresponds to a field (e.g., Product Name, Price, Image URL).
- Include Image Links:
- Make sure to include links to product images in your CSV file. These will be automatically inserted into the catalog layout during generation.
- Optional Fields:
- Add optional fields like product categories, availability, or custom notes if desired. These fields can be mapped into the catalog layout for better customization.
Step 2: Select a Template
- Choose from Pre-designed Templates:
- DCatalog provides a variety of professionally designed templates that cater to different catalog styles (e.g., product catalogs, price lists, brochures).
- Customize the Template:
- You can personalize templates to match your brand by adding logos, colors, fonts, and other design elements to reflect your company’s identity.
Step 3: Upload Your CSV File
- Log into Your DCatalog Account:
- Access the PDF Generator by logging into your DCatalog account.
- Navigate to the PDF Generator Tool:
- In your dashboard, select the PDF Generator and click Upload CSV.
- Map Fields:
- The system will prompt you to map the fields from your CSV file to the corresponding fields in the catalog template (e.g., product name, price, image, description). This ensures your data is displayed correctly in the final catalog.
Step 4: Review and Adjust
- Preview the Catalog:
- Once your CSV file is uploaded and mapped, preview the catalog to ensure everything appears as expected.
- Make Adjustments:
- You can make additional adjustments to the layout or data if needed. This includes rearranging product sections, correcting errors, or refining the design.
Step 5: Generate and Download
- Generate the PDF:
- After reviewing and finalizing, click the Generate button to create your PDF catalog.
- Download the Catalog:
- Your catalog will be available for download as a high-quality PDF file, ready for distribution or further editing.
- Create an Interactive Flipbook (Optional):
- For an enhanced experience, you can convert the generated PDF into an interactive flipbook with DCatalog’s platform, adding features like clickable links, embedded videos, or shopping carts.
Step 6: Share and Distribute
- Embed and Share:
- Use DCatalog’s sharing options to distribute your catalog across multiple channels (email, social media, website) or embed it directly into your website for easy access.
- Track Performance (Optional):
- Monitor the catalog’s performance with DCatalog’s built-in analytics, tracking engagement, clicks, and conversions.
Loading